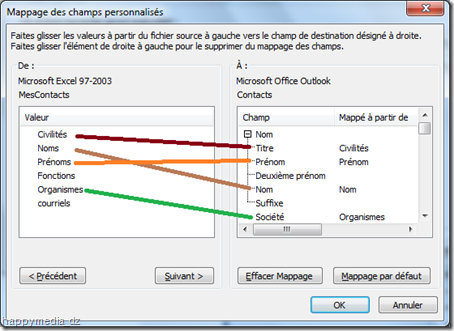Les symboles du plan sont des indicateurs sous forme de “+” et de “-“ qui se positionnent en début de ligne juste avant le nom des tâches récapitulatives. Ces symboles permettent de développer (+) ou de réduire (-) la liste des tâches subordonnées associées à la tâche récapitulative.
Comment faire pour Afficher/Masquer les symboles du plan ?
Il ce peut que ces symboles ne s’affichent pas ou plus à l’écran soit parce que vous avez fait une mauvaise manipulation ou que vous avez reçu un agenda de projet ainsi paramétré. Voici la procédure à suivre pour réactiver (Afficher) ces symboles :
- Sous Project 2007 faites : Outils --> Option... --> Affichage --> Options du mode Plan de [Nom du Projet] –> puis cocher la case “Afficher le symbole du plan”
- Sous Project 2010 faites : Personnaliser la barre d'outils "Access rapide" (Onglet "Fichier" commande "Option") puis dans la liste "Toutes les commandes", ajouter la commande "Symboles du Plan".