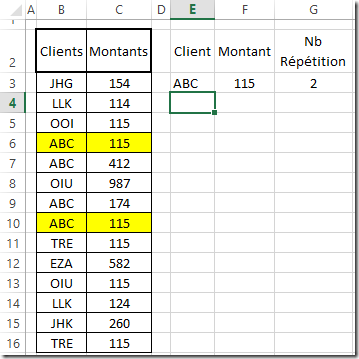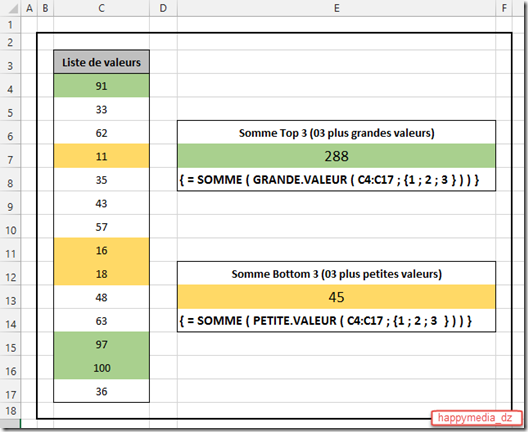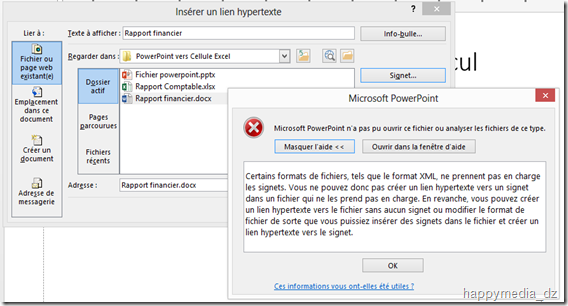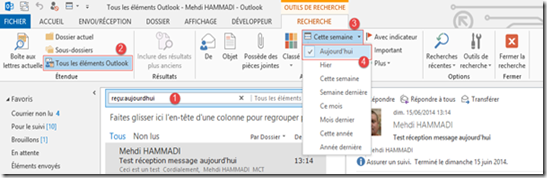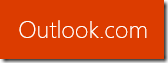Formateur depuis plusieurs années, il m’a été donné de constaté qu’en Algérie peu de personnes gravitant dans l’univers IT pouvaient justifier, et faire valoir, leurs compétences à travers une certification. Ceci est d’autant plus vrai pour les utilisateurs de l’outil informatique (IT Workers en anglais).
Le présent post a pour objectif de faire une brève description de ce que sont les certifications Microsoft.
Dans cet article
La certification est une procédure par laquelle une tierce partie (l’organisme Certificateur) donne une assurance écrite qu’un système d’organisation, un processus, un produit, un service ou un personnel est conforme à des exigences spécifiées dans une norme ou un référentiel donné.
Dans le cas d'une personne, la certification de compétences consiste à évaluer et à reconnaitre formellement les aptitudes nécessaires à l'exercice d'une activité professionnelle, en conformité avec un référentiel métier élaboré et validé par l'organisme certificateur.
La certification est caractérisée par les points suivants :
- Elle est un acte volontaire;
- C’est un outil de compétitivité;
- Elle est délivrée par des organismes certificateurs indépendants des pouvoirs publics.
La certification permet de valider (ou de faire valoir) vos compétences. Elle est de ce fait un atout essentiel pour la gestion de votre carrière.
Ceci peut se traduire pour la personne qui se certifie par :
· Plus d'opportunités professionnelles.
· Une évolution rapidement dans sa carrière.
Pour une entreprise, avoir du personnel certifié permet d'établir une relation de confiance entre cette dernière et ses clients.
Les certifications Microsoft sont des certifications professionnelles dans le domaine des technologies de l'information (IT). Elles valident un niveau de maitrise et de connaissance sur un ou plusieurs produits et ou technologies Microsoft.
La première certification Microsoft a été lancée en 1992 et portait sur Windows NT 3.1. En 2012, Microsoft a célébré 20 ans de certifications durant toute une année à travers le programme "20 Years | 20 Ways".
Pour obtenir une certification Microsoft, vous devez passer et réussir un ou plusieurs examens. Certaines certifications ne peuvent être obtenues sans avoir obtenu au préalable une autre certification; ainsi vous ne pourrez pas devenir MCSE (Microsoft Certified Solution Expert) sans être au paravent MCSA (Microsoft Certified Solution Associate). On dira alors que la certification MCAS est un prérequis à la certification MCSE.
Il n'y a pas de règle, tout le monde peut passer un examen de certification, et donc prétendre à une certification Microsoft, et ce même si vous n'avez aucun diplôme en informatique.
Ainsi les certifications Microsoft cible toutes les catégories socioprofessionnelles, du simple étudiant, au professionnel de l'informatique (IT Professionnal) en passant par l'utilisateur final de l’outil informatique (IT Worker).
À titre d'exemple, il n'y a pas de limite d'âge; les plus jeunes Certifiés Microsoft ont entre 09 et 10 ans.
Le plus jeune MCP (Microsoft Certified Profesional) que j'ai rencontré et un Algérien, il avait à l'époque tout juste 17 ans et était élève au lycée en 2ème année secondaire.
Pour des raisons marketing mais pas que, Microsoft a introduit depuis peu un processus de mise à niveau des certifications et incite donc les personnes certifiés sur ses produits et technologies à repasser des examens afin de maintenir leurs certifications en bon état (ou à jour).
C'est le cas des certifications "MCSE" (Microsoft Certified Solution Expert) qui doivent être renouvelées tous les trois ans ou encore le cas de la certification "MCT" (Microsoft Certified Trainer) qui doit être renouvelée tous les ans.
Afin de distinguer les certifications à jour des autres, la mention "Active" certification indique que la certification est à jour. La mention "Legacy" indique que la certification est obsolète soit parce qu'elle n'a pas était mise à jour, soit parce que le produit ou la technologie dont elle fait l'objet est dépassé ou a été abandonné par Microsoft.
Les certifications Microsoft peuvent être organisées de différentes manières. Ainsi elles peuvent être classées par :
- Métiers ou domaine de compétence
Infrastructure, Base de données, Développement ou encore Bureautique - Types de produit
Système d'exploitation Serveur, Système d'exploitation Client, Serveur d'applications, Outils de développement et Applications bureautique. - Technologies
Microsoft Windows Server, Microsoft Exchange, Microsoft SQL, Microsoft Office, C#, HTML, .Net Framwork - Niveau d'expertise
Technology Associate, Professional, Solution Associate, Solution Expert, Technology Specialist, IT Profesional, User, User Expert, Master ou encore Architect.
Avec l'évolution des technologies et des produits Microsoft, Cette entreprise ne cesse de réinventer ses certifications et au jour d'aujourd'hui, voici une liste non exhaustive des plus récentes certifications proposées par la firme de Redmond :
 Les certifications Microsoft Technology Associate (MTA) s'adresse principalement aux débutants voir aux étudiants, elles permettent de valider vos connaissances et compétences de base des principes fondamentaux de l'informatique. Ces certifications peuvent être un bon acquis pour passer les certifications MCTS par la suite. Il est à noter que pour l'instant ces certifications ne sont, pour l'instant, disponibles qu'en Anglais.
Les certifications Microsoft Technology Associate (MTA) s'adresse principalement aux débutants voir aux étudiants, elles permettent de valider vos connaissances et compétences de base des principes fondamentaux de l'informatique. Ces certifications peuvent être un bon acquis pour passer les certifications MCTS par la suite. Il est à noter que pour l'instant ces certifications ne sont, pour l'instant, disponibles qu'en Anglais.
Les certifications MTA disponibles sont les suivantes:
- MTA Windows Operating System Fundamentals
- MTA Windows Server Administration Fundamentals
- MTA Networking Fundamentals
- MTA Security Fundamentals
- MTA Database Fundamentals
- MTA Software Development Fundamentals
- MTA Windows Development Fundamentals
- MTA Web Development Fundamentals
- .NET Fundamentals
- Mobile Development Fundamentals
- Gaming Development Fundamentals
- HTML5 App Development Fundamentals
- Software Testing Fundamentals
 Les certifications bureautiques, Microsoft Office Specialist (MOS), portent sur les principales applications de la suite Office dans leurs différentes versions (2003 à 2013 au moment où l'article est rédigé). Trois niveaux sont disponible, le niveau de base "Microsoft Office Specialist", le niveau avancé "Microsoft Office Specialist Expert" et le niveau master "Microsoft Office Master".
Les certifications bureautiques, Microsoft Office Specialist (MOS), portent sur les principales applications de la suite Office dans leurs différentes versions (2003 à 2013 au moment où l'article est rédigé). Trois niveaux sont disponible, le niveau de base "Microsoft Office Specialist", le niveau avancé "Microsoft Office Specialist Expert" et le niveau master "Microsoft Office Master".
Les certifications MOS disponibles pour la version 2013 sont :
- MOS Word 2013
- MOS Excel 2013
- MOS PowerPoint 2013
- MOS Outlook 2013
- MOS Access 2013
- MOS SharePoint 2013
- MOS OneNote 2013
- MOS Expert Word 2013
- MOS Expert Excel 2013
- Microsoft Office 2013 Master
 Les nouvelles certifications Microsoft Certified Solutions Associate (MCSA) sont axées sur la capacité à concevoir et développer des solutions technologiques et démontre que vous disposez des principales compétences techniques requises à cet effet. Les certifications MCSA sont orientées infrastructure et bases de données. Il est à noter que ces certifications sont un prérequis pour obtenir un MCSE.
Les nouvelles certifications Microsoft Certified Solutions Associate (MCSA) sont axées sur la capacité à concevoir et développer des solutions technologiques et démontre que vous disposez des principales compétences techniques requises à cet effet. Les certifications MCSA sont orientées infrastructure et bases de données. Il est à noter que ces certifications sont un prérequis pour obtenir un MCSE.
Les certifications MCSA disponibles
- MCSA Windows Server 2012
- MCSA Windows Server 2008
- MCSA Windows 8
- MCSA Windows 7
- MCSA SQL Server 2012
- MCSA SQL Server 2008
- MCSA Office 365
 Les certifications Microsoft Certified Solution Expert (MCSE) sont la continuité des certifications MCSA, elles démontrent votre capacité à élaborer des solutions innovantes sur de multiples technologies, à la fois sur site et dans le Cloud.
Les certifications Microsoft Certified Solution Expert (MCSE) sont la continuité des certifications MCSA, elles démontrent votre capacité à élaborer des solutions innovantes sur de multiples technologies, à la fois sur site et dans le Cloud.
Les certifications MCSE disponibles
- MCSE Server Infrastructure
- MCSE Desktop Infrastructure
- MCSE Private Cloud
- MCSE Data Platform
- MCSE Business Intelligence
- MCSE Messaging
- MCSE Communication
- MCSE SharePoint
 Les certifications Microsoft Certified Solution Developer (MCSD) se concentrent sur les aptitudes de conception et de développement de solutions d'application pouvant inclure l'intégration de plusieurs technologies et couvrir plusieurs versions de ces mêmes technologies.
Les certifications Microsoft Certified Solution Developer (MCSD) se concentrent sur les aptitudes de conception et de développement de solutions d'application pouvant inclure l'intégration de plusieurs technologies et couvrir plusieurs versions de ces mêmes technologies.
Les certifications MCSD disponibles
- MCSD Windows Store Applications
- MCSD Web Applications
- MCSD SharePoint Applications
- MCSD Applications live cycle management
Si vous souhaitez obtenir plus d’informations commencez par explorer la section « Certification » du site « Microsoft Learning » à l’adresse suivante : https://www.microsoft.com/learning/fr-fr/certification-overview.aspx