Il y quelques jours j’ai reçu un laptop, j’ai donc procédé à la configuration de mes différents compte de messagerie sur ce nouveau poste. Seulement voilà, je dispose de cinq (05) comptes différents, certains sont sous Exchange et d’autres sont en POP3 et je ne vous cache pas que cela m’a pris un certain temps car j’ai dû les configurer un à un.
Après cette laborieuse tâche, je me suis posé la question suivante « Existe-t-il une méthode qui me permettrait de configurer en une seule fois tous mes compte de messageries sans avoir à le faire un par un ? »
Une brève recherche sur la toile m’a apporté la réponse. Oui cela est possible à travers l’importation des comptes de messageries et qui dit importation dit bien sur exportation. Donc il faut d’abord exporter ses comptes de messageries à partir de la première machine puis les importer vers la seconde machine.
Dans la suite de cet article, je vous allez apprendre à :
- Exporter vos comptes de messageries Outlook.
- Importer vos comptes de messageries Outlook.
Exporter les paramètres des comptes de messageries.
L’exportation des comptes de messageries Outlook permet de créer une sauvegarde les paramètres des différents comptes de messagerie et ceci inclus, pour chaque compte,
- L’identifiant
- Le mot de passe
- Les adresses des serveurs POP, IMAP et SMTP et leurs paramètres.
Outlook n’offre pas d’outil pour cela mais heureusement, il existe un moyen détourné qui consiste à récupérer l’information à partir de la base des registres.
Voici la procédure à suivre :
1. Ouvrez la boite de dialogue « Exécuter » en appuyant sur les touches « Windows + R »
2. Dans la zone « Ouvrir », tapez la commande « regedit »
Si une alerte s’affiche vous demandant si vous autoriser le programme à effectuer des modifications cliquez sur « Oui »
L’éditeur du registre s’affiche.
3. Naviguez dans l’arborescence jusqu’à la clé de registre appropriée :
- Si vous avez une version 2007 ou 2010 d’Outlook :
HKEY_CURRENT_USER\Software\Microsoft\Windows NT\CurrentVersion\Windows Messaging Subsystem\Profiles - Si vous avez une version 2013 d’Outlook :
HKEY_CURRENT_USER\Software\Microsoft\Office\15.0\Outlook\Profiles
La capture d’écran ci-dessous correspond à la clé de registre pour une version 2013 d’Outlook.
4. Assurez-vous que la clé est bien sélectionnée.
5. Cliquez sur le menu « Fichier »
6. Cliquez sur la commande « Exporter ».
La boite de dialogue « Exporter un fichier du registre » s’affiche.
7. Choisissez l’emplacement ou sera sauvegardé l’exportation.
8. Nommez le fichier d’exportation.
9. Cochez, si ce n’est pas déjà fait, la case « Branche sélectionnée ».
10. Cliquez sur le bouton « Enregistrer »
11. Fermer l’éditeur du registre
Voilà les informations de vos comptes sont maintenant sauvegardées dans un fichier.
Importer des comptes de messageries
Comme je l’ai précisé plus haut avant de pourvoir importer, il faut, au préalable, avoir exporté vos comptes de messageries.
Au moment où vous aurez besoin de restaurer ou d’ajouter vos comptes de messageries.
Voici comment procéder :
1. Ouvrez l’explorateur Windows en appuyant sur les touches « Windows + E »
2. Naviguez jusqu’à l’emplacement où se trouve le fichier de sauvegarde
3. Faites un double-clic sur le fichier.
4. Un message d’alerte s’affiche vous demandant si vous autoriser le programme à effectuer des modifications.
Validez en cliquant sur « Oui »
Voilà c'est fait vos comptes de messageries ont été importés.
@ une prochaine fois

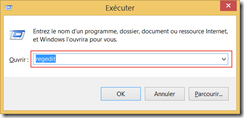


Cette solution ne fonctionne apparemment pas pour la restauration des comptes sur Outlook 2016 !!! Lorsque j'effectue un double clic sur le fichier ".reg" sauvegarder depuis Outlook 2007 il s'ajoute bien au registre mais lorsque j'ouvre Outlook 2016 mes comptes ne sont pas présents !!!!
RépondreSupprimerBonjour Yannick, est ce que les comptes s'ajoutent au bonne endroit HKEY_CURRENT_USER\Software\Microsoft\Office\16.0\Outlook\Profiles
SupprimerCe commentaire a été supprimé par un administrateur du blog.
RépondreSupprimerBonjour MehdiH, et merci pour ces explications.
RépondreSupprimerCela dit, j'ai appliqué le lancement du fichier .reg après avoir copié les fichiers .ost dans le répertoire:
C:\Users\Laurent\AppData\Local\Microsoft\Outlook\
et quand j'ai ouvert le programme Outlook 2016, les comptes étaient bien en place avec tous leurs paramètres, sauf les mots de passe !
C'est déjà pas mal, mais ce n'est pas 'la totale' à laquelle j'accédais avec l'export du fichier .iaf sur les versions antérieures à office 2010.
Merci, M. MehdiH, de me donner en retour votre avis sur ce qui m'est arrivé.
Cordialement, Laurent
laurent.de.paris@hotmail.fr
Désolé pas de réponse pour l'instant.
SupprimerCordialement
Mehdi
Voici finalement la réponse, les mots de passe ne sont pas exportés par mesure de sécurité. (source : https://www.tutos-informatique.com/outlook-sauvegarde-et-restaurer-les-profils-de-messagerie/) il faut donc les ressaisir.
Supprimerbonjour Mehdi et merci pour toutes ces infos, me concernant je migre de 2007 vers 2016, je suis ta procédure mais le fichier REG s'enregistre au même endroit, c'est a dire dans le dossier windows messaging au lieu de Office 16.0... j'ai essayé copier/coller ou importer pour que le fichier soit dans le bon dossier mais cela semble impossible. résultat mon Outlook 2016 est vide
RépondreSupprimerLe fait est que de la version 2007 à la version 2016, les profiles ne sont pas stockés sur la même clé de registre.
SupprimerCe que je vous propose de tester (attention sans garantie de succès) c'est de modifier manuellement la clé de registre dans votre fichier .reg
Pour cela, procédez comme suit :
Renommez le fichier contenant l'exportation de vos comptes
Ouvrez le fichier renommé à l'aide du bloc-notes (clic-droit > Ouvrir avec > Bloc-notes
Remplacez :
la ligne 02 : [HKEY_CURRENT_USER\Software\Microsoft\Windows NT\CurrentVersion\Windows Messaging Subsystem\Profiles]"DefaultProfile"="Outlook"
par
[HKEY_CURRENT_USER\SOFTWARE\Microsoft\office\16.0\Outlook\Profiles]
la ligne 03 :
[HKEY_CURRENT_USER\Software\Microsoft\Windows NT\CurrentVersion\Windows Messaging Subsystem\Profiles\Outlook]
par
[HKEY_CURRENT_USER\SOFTWARE\Microsoft\office\16.0\Outlook\Profiles\Outlook]
Remplacez toutes les occurrences du texte
"HKEY_CURRENT_USER\Software\Microsoft\Windows NT\CurrentVersion\Windows Messaging Subsystem\Profiles\Outlook\" par
"HKEY_CURRENT_USER\SOFTWARE\Microsoft\office\16.0\Outlook\Profiles\Outlook\"
Enregistrez les modifications
Importez le nouveau fichier .reg
Voilà, tenez moi au courant !
Cordialement,
Mehdi
génial! ça fonctionne :)
Supprimermerci mehdi!!!!
Toutes mes félicitations
SupprimerBonjour,
RépondreSupprimerMoi, quand je fais envoyer recevoir, ça me met "impossible d'acceder au fichier de données outlook". Pourtant j'ai bien mis le registre et le pst
Donc je ne comprends pas