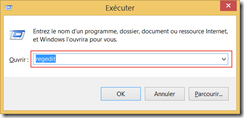Il y quelques jours j’ai reçu un laptop, j’ai donc procédé à la configuration de mes différents compte de messagerie sur ce nouveau poste. Seulement voilà, je dispose de cinq (05) comptes différents, certains sont sous Exchange et d’autres sont en POP3 et je ne vous cache pas que cela m’a pris un certain temps car j’ai dû les configurer un à un.
Il y quelques jours j’ai reçu un laptop, j’ai donc procédé à la configuration de mes différents compte de messagerie sur ce nouveau poste. Seulement voilà, je dispose de cinq (05) comptes différents, certains sont sous Exchange et d’autres sont en POP3 et je ne vous cache pas que cela m’a pris un certain temps car j’ai dû les configurer un à un.
Après cette laborieuse tâche, je me suis posé la question suivante « Existe-t-il une méthode qui me permettrait de configurer en une seule fois tous mes compte de messageries sans avoir à le faire un par un ? »
Une brève recherche sur la toile m’a apporté la réponse. Oui cela est possible à travers l’importation des comptes de messageries et qui dit importation dit bien sur exportation. Donc il faut d’abord exporter ses comptes de messageries à partir de la première machine puis les importer vers la seconde machine.
Dans la suite de cet article, je vous allez apprendre à :
- Exporter vos comptes de messageries Outlook.
- Importer vos comptes de messageries Outlook.
Exporter les paramètres des comptes de messageries.
L’exportation des comptes de messageries Outlook permet de créer une sauvegarde les paramètres des différents comptes de messagerie et ceci inclus, pour chaque compte,
- L’identifiant
- Le mot de passe
- Les adresses des serveurs POP, IMAP et SMTP et leurs paramètres.
Outlook n’offre pas d’outil pour cela mais heureusement, il existe un moyen détourné qui consiste à récupérer l’information à partir de la base des registres.
Voici la procédure à suivre :
1. Ouvrez la boite de dialogue « Exécuter » en appuyant sur les touches « Windows + R »
2. Dans la zone « Ouvrir », tapez la commande « regedit »
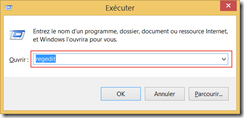
Si une alerte s’affiche vous demandant si vous autoriser le programme à effectuer des modifications cliquez sur « Oui »
L’éditeur du registre s’affiche.
3. Naviguez dans l’arborescence jusqu’à la clé de registre appropriée :
- Si vous avez une version 2007 ou 2010 d’Outlook :
HKEY_CURRENT_USER\Software\Microsoft\Windows NT\CurrentVersion\Windows Messaging Subsystem\Profiles - Si vous avez une version 2013 d’Outlook :
HKEY_CURRENT_USER\Software\Microsoft\Office\15.0\Outlook\Profiles
La capture d’écran ci-dessous correspond à la clé de registre pour une version 2013 d’Outlook.

4. Assurez-vous que la clé est bien sélectionnée.
5. Cliquez sur le menu « Fichier »
6. Cliquez sur la commande « Exporter ».

La boite de dialogue « Exporter un fichier du registre » s’affiche.
7. Choisissez l’emplacement ou sera sauvegardé l’exportation.
8. Nommez le fichier d’exportation.
9. Cochez, si ce n’est pas déjà fait, la case « Branche sélectionnée ».
10. Cliquez sur le bouton « Enregistrer »

11. Fermer l’éditeur du registre
Voilà les informations de vos comptes sont maintenant sauvegardées dans un fichier.
Importer des comptes de messageries
Comme je l’ai précisé plus haut avant de pourvoir importer, il faut, au préalable, avoir exporté vos comptes de messageries.
Au moment où vous aurez besoin de restaurer ou d’ajouter vos comptes de messageries.
Voici comment procéder :
1. Ouvrez l’explorateur Windows en appuyant sur les touches « Windows + E »
2. Naviguez jusqu’à l’emplacement où se trouve le fichier de sauvegarde
3. Faites un double-clic sur le fichier.

4. Un message d’alerte s’affiche vous demandant si vous autoriser le programme à effectuer des modifications.
Validez en cliquant sur « Oui »
Voilà c'est fait vos comptes de messageries ont été importés.
@ une prochaine fois