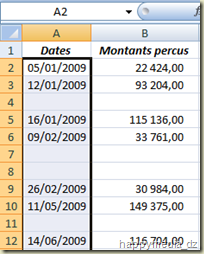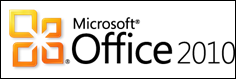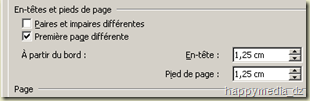S'il vous arrive souvent de recevoir des tableau Excel comprenant des lignes vides voici une méthode qui vous permettra de supprimer ces lignes très facilement, il suffit juste pour cela de sélectionner les cellules vides et de supprimer les lignes contenant ces cellules vides.
Comment faire dans le détail?
- Commencez par sélectionner les cellules la première colonne de votre tableau.
- Affichez la boîte de dialogue "Atteindre" touche “F5”.
- Cliquez sur le bouton "Cellules…".
- Sélectionner l'option "Cellules vides".
- Faites un clique droit à partir de l'une des cellules sélectionnées.
- Dans le menu contextuel, cliquez sur la commande "Supprimer..."
- Dans la boite de dialogue “Supprimer” sélectionnez l’option "Ligne entière"
- Validez en cliquant sur “OK”
Nota Bene:
Cette technique étant basée sur la suppression entière de lignes cela signifie qu'il n'y a sur la largeur de la feuille que des données correspondant à un même ensemble (Plage). Dans le cas contraire, convertissez d'abord la plage en Liste (version 2003) ou en Tableau (version 2007 et 2010) puis procédez de la même manière.
Cette méthode a été tester sur les versions 2003, 2007 et 2010 d’Excel.