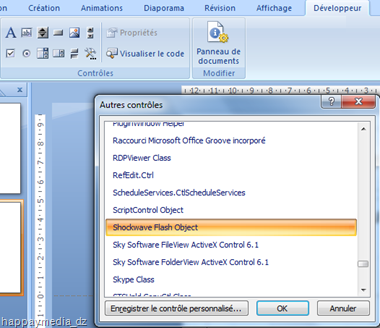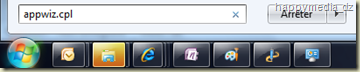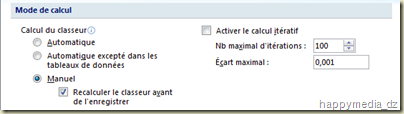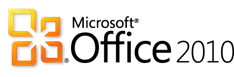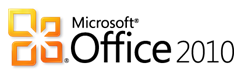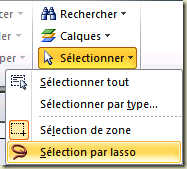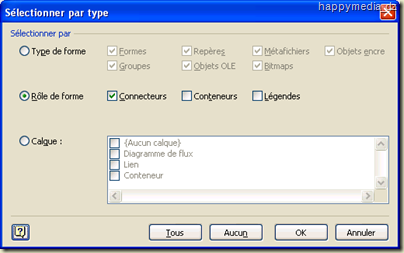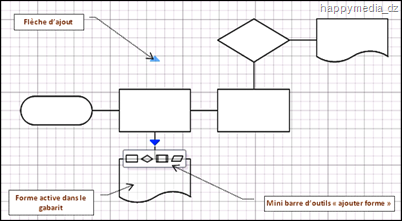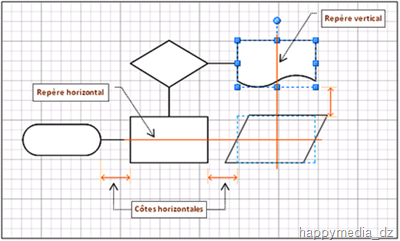Ce qui m’a le plus désappointé c’est que deux de ces modèles sont des exemples qui répondent à des questions souvent posées et que malheureusement seules les personnes disposant d’une interface en anglais pourraient y accéder.
Puis je me suis souvenu que ces exemples étaient en ligne. J’ai donc fait une recherche sur la toile et j’ai retrouvé la page qui permet de les télécharger dont voici le lien Office Online /Templates / Access Databases / Access 2007 Databases / Samples
Description des deux modèles :
Les modèles en questions se trouvent sous la catégorie “Sample” ou “Exemple”
- Le premier modèle s’intitule “How to calcule age” ou “Comment calculer l’âge” et propose deux fonctions pour calculer l’âge puis l’afficher sous forme d’années ou sous forme d’années et de mois.
- Le second encore plus intéressant “How to synchronize combo boxes” ou “Comment synchroniser des listes déroulantes” permet de filtrer le contenu d’une liste déroulante B en fonction du choix fait à partir d’une liste déroulante A. De plus, pour y parvenir deux méthodes sont présentées, la première utilise les macros alors que la seconde passe par du code VBA.
D’autres modèles sont disponibles :
Ils existent d’autres modèles à découvrir dans les autres rubriques donc le nombre et pour l’instant de :
- 30 pour la catégorie Business
- 03 pour la catégorie Education
- 11 pour la catégorie Personal dont “Nutrition” qui pourrait être très utile aux personnes ayant besoin d’un suivi rigoureux de leur poids.
- 03 pour la catégorie Sample.
- 01 pour la catégorie Non-profit.
Bon téléchargement.