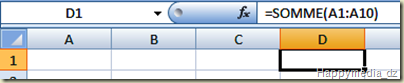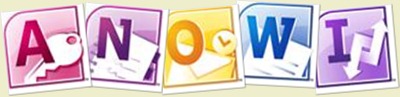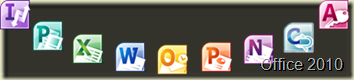Qu'est ce que Microsoft Office Access?
L'application "Microsoft Office Access" communément appelée "Access" est un "SGBDR" qui veut dire "Système de Gestion de Base de Données Relationnelles" ; elle fait partie de la gamme de produits "Bureautique". C'est donc un programme destiné aussi bien aux "Utilisateurs de l'informatique" (IT Workers) qu'aux "Professionnels de l'informatique" (IT Professionnals) mais attention, cela n'exclus pas le fait que ceux-ci doivent avoir un minimum de notions sur les bases de données
Qu'est ce qu'un SGBDR?
Un Système de Gestion de Base de Données Relationnelles est un ensemble d’applications qui va offrir la possibilité non seulement de gérer une ou plusieurs bases de données relationnelles mais aussi de les créées.
On entend par gestion tout ce qui est en relation avec la manipulation des données, c'est-à-dire, modifier ou supprimer des données existantes, ajouter de nouvelles données et surtout interroger vos données afin de les analysées.
La partie création commence par la conception de votre base de données puis la construction des différents éléments dont vous allez avoir besoin afin de contenir l'information, de la manipuler et de la visualiser.
un SGBDR permet également à d’autres application de venir récupérer des données contenues sur l’une des bases de données qu’il gère. Ainsi vous avez la possibilité de vous connecter à partir d’Excel à Access et de récupérer les informations d’une base de données à travers une requête.
Qu'est ce qu'une base de données ?
Une base de données est une réflexion et une schématisation de l'information qui permet de regrouper et de rassembler des données relative à un même sujet.
Sur le plan physique, une bases de données c’est un ensemble d'objet qui vont servir à structurer, contenir vos données et faciliter leur manipulation dont la finalité est de stocker de l’information pour pouvoir la réutilisé.
Qu'est ce qu'une base de données relationnelles?
Quand on parle de Base de Données Relationnelles cela signifie que la réflexion et la schématisation est basée sur un concept qui s’appelle le “Modèle relationnel” qui est le plus utilisée de nos jours. Grosso modo, au lieu d'avoir un seul objet pour contenir vos données vous aller vous retrouvez avec plusieurs objets contenant des parties bien spécifiques de l'information mais pouvant être mis en relation les uns avec les autres.
Cette architecture ou manière de structurer et d’organiser vos données , si elle est correctement mises en œuvre, vous apporte des avantages parmi lesquels :
- Evite la répétition de données semblables
- Gain d'espace disque
- Facilite la gestion de vos données
Ressources
Pour en savoir plus sur …