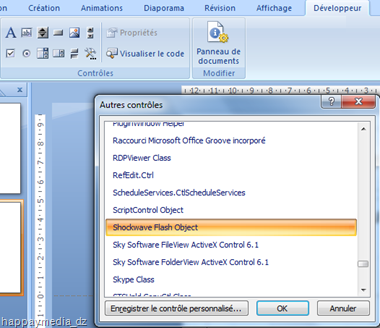Vous savez probablement qu’il est possible d’ajouter des objets Multimédias à votre présentation tels que des vidéos ou encore des enregistrement sonores. Nous vous présentons aujourd’hui la procédure qui vous permettra d’insérer une animation Flash.
Comment faire :
- Se placer dans une diapositive où l'on veut insérer le fichier *.SWF
- Pour les versions 2000, XP et 2003
- Cliquer sur le menu : "Affichage" et ensuite sur le menu "Barre d'outils".
- Sélectionner "Boîte à Outils Contrôles" si cette boîte n'est pas déjà sélectionnée.
- Cliquer sur "Autres contrôles" (bouton avec le marteau et la clé) - Pour les versions 2007 et 2010
- Cliquer sur l'onglet "Développeur"(*) puis sur le bouton "Autres contrôles" (bouton avec le marteau et la clé dans le groupe "Contrôles"). - Parcourir la liste des objets et sélectionner "Shockwave Flash Object".
- Dessiner un contrôle (rectangle) dans la diapositive de la taille souhaitée pour intégrer l'objet Flash.
- Faire un clic droit sur l'objet et sélectionner "Propriétés".
- Pour la propriété "Movie" taper le chemin d'accès du fichier *.SWF
(exemple : C:\Mes documents \FlashPPt\NomFichierShockwave.swf) ou (son URL). - S'assurer que la propriété "Playing" est paramétrée sur “True”
- Se mettre en mode d'affichage DIAPORAMA pour visionner le résultat.
Remarque :
Sous la version 2007, si l'onglet "Développeur" n'est pas disponible dans votre ruban procéder comme suit :
- Cliquer sur le bouton "Office"
- Cliquer sur le bouton "Options PowerPoint"
- Dans la rubrique "Standard" sous la section "Options essentielles pour le travail avec PowerPoint", cocher la case "Afficher l'onglet Développeur dans le ruban"
Source :
- Cette procédure a été adapter à partir du site Cyberformteur : comment insérer un flask sur une présentation PowerPoint
- Vous trouverez sur le site un exemple à télécharger au format .zip.