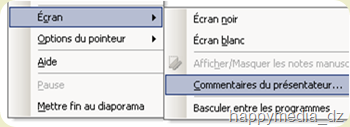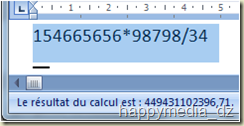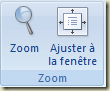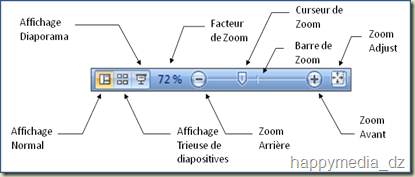Présentation
Vous avez un tableau Excel qui s’étend sur plusieurs pages comment faire pour qu’en début de chaque page l’en-tête de votre tableau soit répété.
Pour répondre à cette question, je vais d’abord vous afficher la feuille d’une classeur Excel qui pourrait correspondre à cette situation

l’aperçus de la première page donne se qui suit :

et voici celui de la page suivante:

comme vous pouvez le remarquer l’en-tête n’apparait que sur le première page et pas sur les suivante.
Comment faire ?
Pour répéter l’en-tête, procéder comme suit:
1. Afficher la boîte de dialogue “Mise en page” sur l’onglet “Feuille”.
Sous Excel 2007:
- Sélectionnez l’onglet “Mise en page” puis dans le groupe “Mise en page” cliquez sur le bouton “Imprimer les titres”
Sous Excel 2003
- Cliquez sur le menu “Fichier” puis sur la commande “Mise en page” enfin si nécessaire activez l’onglet “Feuille”
2. dans la zone “Lignes à répéter en haut”, saisissez “1:1” (numéro de la ligne contenant l’en-tête de votre tableau à répéter sur chaque page).

3. Cliquez sur “OK” pour valider et observez le résultat en affichant l’aperçus.
Notes
Si avant l’en-tête de tableau vous avez une ou deux lignes contenant un titre par exemple vous avez la possibilité de faire ce qui suit:
- Saisir “3:3” dans la zone “Lignes à répéter en haut”, ceci ne répétera que la ligne “3” c’est à dire juste votre en-tête de tableau.
- Ou alors saisir “1:3”, ceci répétera les trois lignes sur chaque page c’est à dire les deux lignes de titre et l’en-tête de votre tableau.
Si par contre l’en-tête de votre tableau est constitué de la ligne 2 et de la 3 et que vous souhaitez les répétées sur chaque page,
- Saisir alors “2:3” dans la zone “Lignes à répéter en haut”.