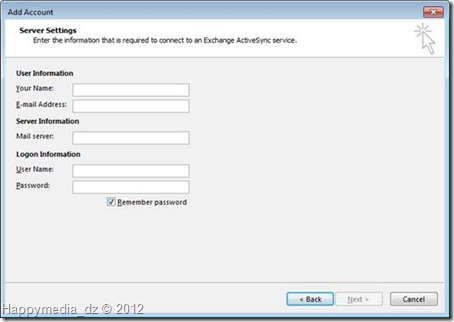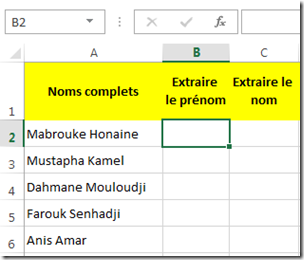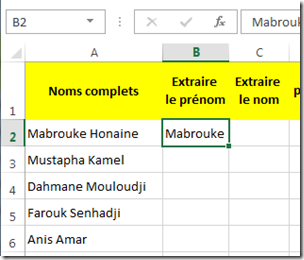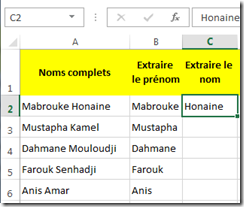Parmi les nouvelles fonctionnalités disponibles avec cette version d’Outlook la possibilité d’ajouter un compte Live Hotmail sans passer par le téléchargement du connecteur Hotmail pour Outlook. La procédure d’installation est la suivante:
1. Démarrer « Outlook 2013 »
2. Dans la fenêtre « Welcome to Microsoft Outlook 15 », cliquez sur le bouton « Next »

3. Dans la fenêtre « Microsoft Outlook Account Setup », sélectionnez l’option « Yes » puis cliquez sur le bouton « Next »

4. Dans la fenêtre « Add Account > Auto Account Setup », sélectionnez l’option « Manual setup or additional server types » puis cliquez sur le bouton « Next »

5. Dans la fenêtre « Add Account > Choose service », sélectionnez l’option « Exchange ActiveSync» puis cliquez sur le bouton « Next »

6. Dans la fenêtre « Add Account > Server Setting », saisissez les informations suivantes :
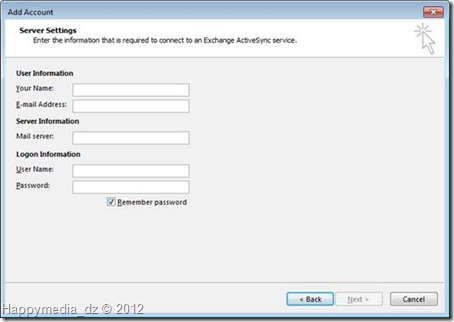
· Le nom sous lequel vous souhaitez apparaitre (Your Name)
· Votre adresse de messagerie @hotmail ou @Live (E-mail Address)
· Le nom du serveur mail. Par défaut, Outlook vous proposera « m.hotmail.com » si vous ne saisissez rien. Pour ma part le nom de serveur qui a fonctionné est « blu-m.hotmail.com » (Mail server)
· Comme nom d’utilisateur saisir de nouveau votre adresse courriel (User Name)
· Enfin le mot de passe (Password) permettant la connexion à votre compte courriel.
En cochant la case « Remember password », le mot de passe est sauvegarder et vous ne serez pas obliger de le saisir à chaque connexion
· Cliquez sur le bouton « Next »
7. La boite de dialogue « Test Account Setting », s’affiche indiquant si la connexion à votre compte de messagerie a pu être établie. Puis cliquez sur le bouton « Close »

Remarque :
Si la boite de dialogue « Test Account Setting » indique une erreur, revenez à l’étape précédente et assurez-vous que vous avez correctement saisi vos information d’identification et de connexion (j’insiste sur le mail server et le mot de passe)
8. Dans la fenêtre qui s’affiche, cliquez sur le bouton « Finish »

Félicitations ! Votre compte Hotmail est maintenant configuré.